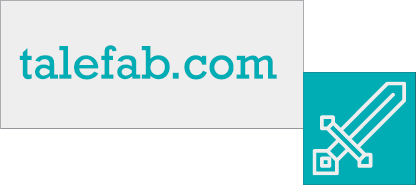Documentation
What is Talefab.com?
A game engine which helps you create games (like visual novels, online escape rooms and educational games) without coding with a fully visual interface.
Alright, but how to do it?
Creating your first game
Here are some simple steps:
- First of all, you need to Register an account,
- Log in.
- At your Account page look for a big blue Add game button.
- Fill the game’s name – the rest is optional at this stage.
- Hit Save & Next.
You’ve done it!
On the welcome screen, you’ll see a popup with 3 options:
- Load a project – which will load a simple example project, with some rooms, items, models and scenes.
- Learn step by step – you’ll be guided interactively through a game’s elements, learning everything while you’re doing it.
- Build from scratch – create a new game on your own.
If you choose the first two options, you’re just good to go. However, let’s pretend you’re going to build a game from zero. Here’s how:
Adding a room
Rooms are containers with background. They represent the backbone of a game. A room contains instances of models, called items.
Follow the steps below:
- Add a room by pressing the “+ Add room” button in the left panel
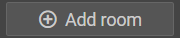
- Fill the “Name” in the right panel.
- Upload a background (image or video):
- Image formats: JPG, JPEG, PNG, GIF, or video formats: VMW, MPG, MPEG, MP4, AVI, MOV
- File size must be less then 5 MB
- Dimension should be 800 x 600 pixel.
Find out more about rooms.
Adding a model
Models are the main building blocks of your game. They act as blueprints, and can be used and reused in different rooms and scenes.
To add a model follow the steps below:
- Press the “Models” tab in the upper-left corner
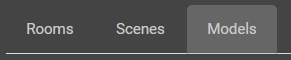
- Press “+ Add model” button in the left panel
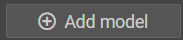
- Fill the “Name” in the middle panel.
Adding a state
States of a model can represent various things: character expressions, state of an object, perspective views, etc.
To add a state to a model, follow the steps below:
- Press “+ Add state” button in the middle panel
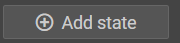
- Upload an image:
- Image formats: JPG, JPEG, PNG, GIF
- File size must be less then 5 MB
Adding an option
Options ads interactivity to an item. For example a door can “Go to a room” called House.
To add an option to a model, follow the steps below:
- Press “+ Add option” button in the middle panel
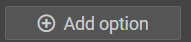
- Select an action from the “Action” dropdown (ex. “Go to room”)
Adding an item
Dragging a model into a room creates an instance of that model, called an item. Items have the same properties as their parent model.
Steps to create an item:
- Go to the “Rooms” tab and select a room
- Go to the “Models” and drag a model from the list to the middle panel, over the visual editor.
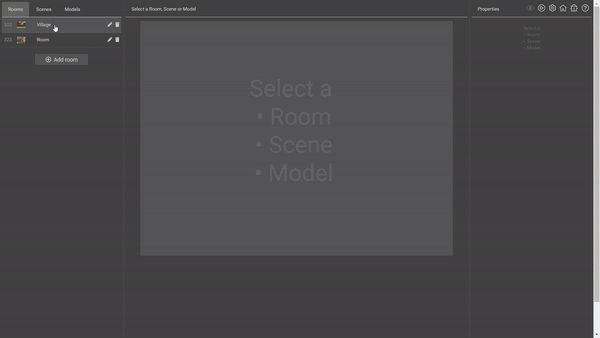
Adding an scene
A game is nothing without a story! Scenes add a storyline to your game.
Steps to create a scene:
- Press the “Scenes” tab in the upper-left corner
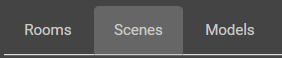
- Press “+ Add scene” button in the left panel
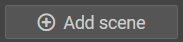
- Fill the “Name” in the middle panel.
Adding a character
We need a character first. A character is a simple model, which is dragged to a scene for instantiating.
Steps to create a character:
- Go to the “Scenes” tab and select a scene
- Go to the “Models” and drag a model from the list to the middle panel, over the “Drag a model” box.
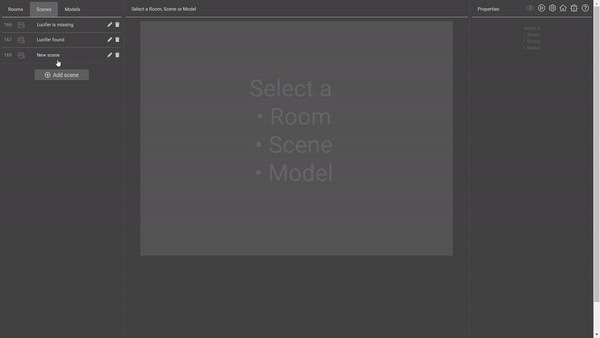
Adding a dialogue
A scene consists of multiple dialogues. The player will loop through the dialogues of a scene until it reaches it's end, or the current dialogue has at least one option.
Steps to create a dialogue:
- Press the “Scenes” tab in the upper-left corner
- Press “+ Add dialogue” button in the middle panel
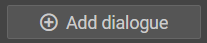
- Select the Character from the “Character”dropdown
- Select the state / expression from the “State” dropdown
- Fill the X and Y values, this represents the position of the character on the canvas.
- Write the dialogue in the “Dialogue” text area.